Namun apakah kita pernah menggunakan Google.com secara optimal, Jika belum nie ada beberapa trik yang berguna buat optimalize searching untuk mencari data/file yang kita inginkan secara lebih akurat.
Untuk mempercepat proses searching dengan hasil yang lebih akurat diperlukan keyword yang tepat. Tanpa keyword yang tepat seringkali hasil searching yang diperoleh terlalu banyak dan luas. Hal itu tentu memakan waktu yang lama untuk menemukan apa yang kita cari. Bahkan terkadang sudah searching lama, tetapi tidak membuahkan hasil. Hal itu tentu bikin frustasi . Terlebih kalau kita searchingnya di warnet, tentu lebih frustasi lagi. Sudah bayar mahal-mahal tetapi tidak membuahkan hasil, gimana rasanya ya ?, pasti serasa ingin berontak
Terlebih kalau kita searchingnya di warnet, tentu lebih frustasi lagi. Sudah bayar mahal-mahal tetapi tidak membuahkan hasil, gimana rasanya ya ?, pasti serasa ingin berontak
Nah untuk ngatasin tuh, kita harus pintar-pintar dalam memilih keyword. Disamping keyword yang biasa kita ketikkan, ternyata masih ada lho keyword yang telah disediakan oleh google untuk membantu men-spesifikkan apa yang akan kita cari.
1. Melengkapi Kata,
Misalnya kita ingin menemukan definisi dari komputer, maka pada kotak search google dapat kita ketikkan komputer adalah. Hasilnya akan didapat "Komputer adalah....."
2. Mencari artikel / data pada situs tertentu
Misalnya kita ingin mencari artikel tentang lumpur lapindo pada situs kompas.com, pada kotak search kita ketikkan lumpur lapindo site:www.kompas.com maka hasil yang kita peroleh hanya artikel-artikel lumpur lapindo yang ada di situs www.kompas.com. Cara ini sangat berguna jika kita ingin riset atau mengambil data secara cepat dan kita tahu dimana data-data itu berkumpul.
3. Mencari definisi tertentu
Untuk mencari definisi suatu kata kita bisa menggunakan keyword define:istilah. Contohnya kita ingin mengetahui definisi dari istilah hydrocephalus, maka pada kotak search kita ketikkan define:hydrocephalus. Dari situ akan didapat banyak sekali definisi dari istilah yang diketik. Kalian tinggal mencari mana definisi yang pas. Cara ini sangat berguna terutama bagi kalian yang mahasiswa kedokteran, untuk mencari istilah tertentu kalian tidak perlu membuka buku-buku tebal kalian yang mungkin malah menyita banyak waktu.
4. Mencari file berformat tertentu
Apakah kalian ingin mencari dokumen atau file bertipe tertentu seperti .doc, .ppt , .pdf , .gif , .jpg dll ? , kita bisa menggunakan keyword filetype:tipe file.
, kita bisa menggunakan keyword filetype:tipe file.
Misalnya ingin mencari tutorial blogging yang bertipe file pdf, maka pada kotak search kita ketikkan tutorial blogging filetype:pdf.
Karena yang kita cari adalah file, maka untuk membuka file tersebut kita harus men-downloadnya terlebih dahulu.
5. Mencari gambar dengan cepat
Pada address bar 
> www.elzr.com/imagery/kata kunci gambar -> digunakan untuk mendapatkan kualitas gambar yang lebih bagus (Hanya dapat digunakan pada browser Mozilla Firefox)
Pada opsi web : 
> keyword gambar yang dicari<spasi> pics atau picture. Contoh : naruto pics, maka akan muncul deretan gambar yang berkaitan dengan naruto.
Pada opsi gambar (image) : 
> keyword nama gambar.jpg -> untuk mencari file gambar secara spesifik.
Contoh : pada kotak search ketik ghost.jpg. Hasilnya Google.com akan mendata seluruh file gambar atau foto yang ditemukan dengan nama ghost.jpg
> alamat situs -> digunakan untuk mencari gambar yang ada pada situs yang dituju
Contoh : masukkan www.animestash.com pada kotak search. Hasilnya akan didapat deretan foto/gambar yang ada pada situs www.animestash.com
6. Mengintip informasi Film
keyword movie:judul film , contoh : movie:spiderman 3 (menampilkan review dari movie spiderman 3).
7. Mengetahui deskripsi website
keyword info:kata kunci , contoh : ketikkan info:www.flickr.com maka kita akan melihat deskripsi dari website tersebut di bawah link yang menuju ke alamat itu.
info tersebut berguna untuk mengetahui fungsi atau kegunaan dari sebuah situs. Sehingga jika kita disodori teman alamat website yang masih asing di telinga kita, kita cari saja info dari situs tersebut. Hal ini berfungsi untuk mencegah resiko apakah website tersebut aman atau tidak untuk dikunjungi.
8. Additional keyword
> OR -> untuk mencari satu artikel tertentu atau artikel lainnya
contoh : ketikkan tsunami or gempa pada kotak search , hasilnya adalah informasi tentang tsunami dan gempa sekaligus.
> - (operator minus) -> Digunakan untuk tidak mengikutsertakan sub informasi dari kata kunci yang kita inputkan.
Misalnya kita ingin mencari informasi mengenai Microsoft beserta produk-produknya tetapi tanpa mengikutsertakan informasi tentang Microsoft Windows, maka pada kotak search kita ketikkan : Microsoft -WIndows
> Allinurl -> Digunakan untuk mencari alamat website yang mengandung kata yang kita cari.
Misalnya kita akan mencari alamat website yang mengandung kata "psikologi", maka pada kotak search ketik allinurl:psikologi. Maka hasil yang didapat adalah seluruh alamat website lengkap dengan nama page yang mengandung kata "psikologi", seperti : www.elexmedia.co.id/buku/psikologi/index.html.
> Allintitle -> Digunakan untuk mencari halaman website yang judul halamannya mengandung kata yang kita cari. MIsalnya saja, kita mengetik allintitle:fotografi maka Google.com akan mencari alamat website yang judul artikelnya mengandung kata "fotografi" tersebut.
> Intitle -> Digunakan untuk mencari halaman website yang judul halamannya mengandung kata pertama yang kita ketik dan isi halaman website mengandung kata kedua yang kita ketik.
Misalnya pada kotak search kita ketikkan intitle:fotografi digital. Hasilnya kita akan melihat artikel-artikel yang judulnya mengandung "fotografi" sedangkan isinya mengandung kata "digital".
> Tilde (~) -> Digunakan untuk mencari artikel yang memiliki kemiripan dengan kata kunci yang kita masukkan.
Contoh : kalau kita mengetik ~digital video pada kotak search, maka hasil yang didapat adalah artikel-artikel yang mirip dengan digital video.
Teknik tersebut dipakai jika kita tidak yakin dengan apa yang akan kita cari. Daripada bersusah payah, gunakan kata-kata yang kira-kira menggambarkan kata yang sedang dicari.
> Wildcard (*) -> digunakan untuk mencari teks apapun yang diletakkan sebelum,sesudah atau diantara kata kunci.
contoh : ketikkan steak* bakar, maka hasil yang didapat steak ayam bakar, steak sapi bakar, dll.
> Allintext -> Digunakan untuk mencari semua artikel yang didalamnya terdapat kata kunci yang sedang kita cari.
Misalnya jika kita mengetik allintext:rumah hantu pada kotak search, maka Google.com akan mencari seluruh artikel yang mengandung kata "rumah hantu" tersebut.
Dah Capek belum nie  , klo belum mari kita lanjut ;
, klo belum mari kita lanjut ;
Second trick, Additional Function
Eh dah pada tau belum nie klo ternyata Google.com juga punya additional function lho, misalnya buat kalkulator, konversi mata uang, konversi panjang dll.
Ok langsung aja kita bahas :
:
> Mencari harga barang di rentang tertentu
pada kotak search ketikkan kata kunci<spasi>rentang harga
Contoh : HP Deskjet $50..$100
> Menghitung populasi
pada kotak search ketikkan population of kata kunci
Contoh : population of yogyakarta
> Mencari TTL seseorang
Tanggal lahir -> nama-date of birth
Contoh : Sigmund Freud-date of birth
Tempat lahir -> name-place of birth
Contoh : Sigmund Freud-place of birth
O..iya keyword diatas juga bisa untuk mencari tanggal dan tempat kematian seseoarang. Cukup dengan mengganti birth dengan death.
> Konversi
- Konversi mata uang
keyword : kode mata uang yang akan dikonversi in mata uang tujuan
contoh : ketikkan 1 USD in Rupiah pada kotak search, dalam waktu singkat anda akan mengetahui nilai 1 USD dalam mata uang rupiah.
Kode yang dipake untuk mengkonversikan mata uang :
| Kode | Nama Mata Uang |
| AUD | Australian Dollar |
| BND | Brunei Dollar |
| CAD | Canadian Dollar |
| CHF | Swiss Franc |
| DKK | Danish Krone |
| EUR | Euro |
| GBP | British Pound |
| HKD | Hongkong Dollar |
| JPY | Japanese Yen |
| MYR | Malaysian Ringgit |
| NOK | Norwegian Krone |
| NZD | New Zealand Dollar |
| PGK | Papua N.G.Kina |
| PHP | Philippines Peso |
| SEK | Swedish Krone |
| SGD | SIngapore Dollar |
| THB | Thai Bath |
| USD | US Dollar |
- Konversi panjang
Contoh : ketikkan 1 km in miles pada kotak search (mengetahui panjang 1 km dalam satuan mil)
- Konversi Suhu
Contoh : ketikkan 100 C in F pada kotak search (mengetahui 100 derajat Celcius dalam satuan Fahrenheit)
- Konversi Waktu
Contoh : ketikkan 1 year in month pada kotak search (mengetahui jumlah bulan dalam satu tahun)
> Kalkulator
Operasi yang bisa digunakan -> +, -, *, / , persentase (...% of...), perhitungan gabungan
Contoh :
Pada kotak search ketikkan 2 * 24, tekan enter , maka hasil perhitungan akan muncul.
Contoh penggunaan persentase : ketikkan 15% of 100
Contoh perhitungan gabungan : ketikkan (50 + 10) * 2
Penggunaan kalkulator pake google.com ini lebih simple lho, Coba ja ndiri.
OK
untuk artikel ini dapat juga didownload disini
download
sumber : 88 Trik Rahasia Google.com
 Bagi yang suka menulis diary, nie ada software digital diary. Untuk membuka diary diperlukan username dan password, jadi tidak sembarangan orang bisa membuka diary anda. Diary ini cukup berguna lho untuk mencatat jadwal kegiatan sehari-hari or pengalaman pribadi yang menarik. Selain itu jika dipindah ke directory lain secara otomatis data yang ada di diary ini akan terhapus. Jadi anda akan aman menggunakan software ini.
Bagi yang suka menulis diary, nie ada software digital diary. Untuk membuka diary diperlukan username dan password, jadi tidak sembarangan orang bisa membuka diary anda. Diary ini cukup berguna lho untuk mencatat jadwal kegiatan sehari-hari or pengalaman pribadi yang menarik. Selain itu jika dipindah ke directory lain secara otomatis data yang ada di diary ini akan terhapus. Jadi anda akan aman menggunakan software ini.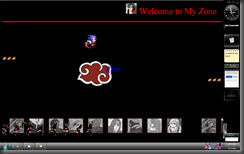

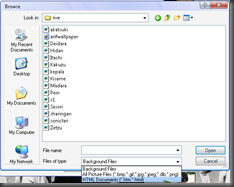

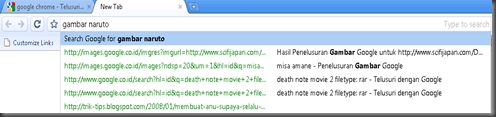



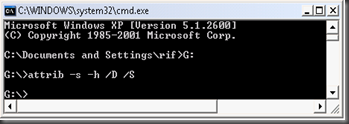
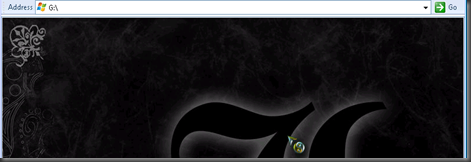

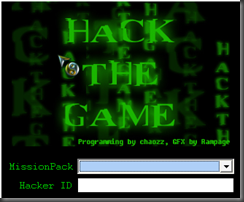





 Previous Article
Previous Article



